With the "Create Shift" feature, you can guarantee precise scheduling, adequate staffing coverage, and avoid any scheduling overlaps.
Introduction
Efficiently managing your team's schedule and ensuring proper staffing coverage is crucial as a leader. While HotSchedules provides a comprehensive platform for scheduling, you can still create new shifts using the Create Shift feature if you don't have access to HotSchedules. This article will guide you through the process of creating new shifts and adding team members to the schedule layout.
Accessing Create Shift
To create a new shift using the Create Shift feature, follow these steps:
- Opening Create Shift:
- Locate the Create Shift option within the system.
- This feature allows leaders to independently add new shifts to the schedule.

Creating a New Shift
Once you're in the Create Shift interface, follow these steps to generate a new shift:
-
Specifying Shift Times:
- Enter the start and end times for the shift you want to create.
- This ensures accurate scheduling and determines the duration of the shift.
-
Assigning Team Members:
- Select the team member(s) you want to assign to the newly created shift.
- This ensures their inclusion in the schedule layout and availability during the specified shift times.
Managing Overlaps and Existing Shifts
When creating a shift, it's important to consider existing shifts and potential overlaps. Here's how to handle these scenarios:
-
Overlap Notification:
- If a team member already has a shift scheduled during the specified shift times, a notification will appear indicating an "Overlap."
- This suggests that the team member may have scheduling conflicts or is already assigned to work during that time.
-
Shift Availability Information:
- The system will display information about the team member's existing shifts, helping you make informed decisions.
- This ensures a clear understanding of their availability and existing work commitments.
Observing Create Shift in Action
To see how the Create Shift feature works and how team members are added to the schedule layout, watch the provided demonstration video. It showcases the process of creating a shift and incorporating team members using the Create Shift feature.
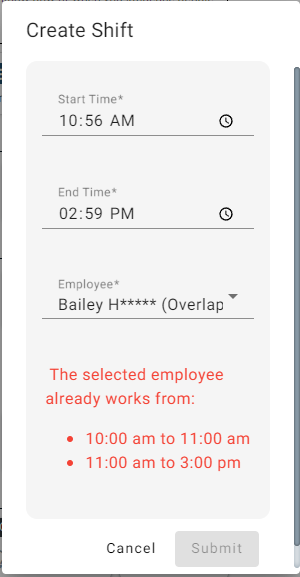
The following is a transcript of the video generated by a computer. The wording may be different.
[00:01] Hey everyone from OneClick, this is Kevin. So, this is the first video in the custom shift kind of series, if you will. So, this one is going to go over how to create a shift. So, to do that, we just click on the create shift, and we need to put in the start time and end time. So, you can click on this clock, and it will open up here, and so I could type in 3:13, I could also just type in whatever time I want, so if I want to say, “hey, they need to come in for an hour, because we're dying”, or you know, whatever the case is, they can do that, and ideally, you're also putting them at nice round intervals, but you could say, “hey, I need you to come in as soon as possible at 3:13”, and then you can then go home like an hour-ish later, whatever, okay?
[00:48] So then I click on this employee part, so I can either click on someone here, and I can hit submit, and that will create that shift, and I'll do that in a second. One thing I'll note is, let's say on Bailey here, she already works from 3 to 5, and so it's saying that there's an overlap, so I can't have her come in extra, because she already works that day. If let's say they're not on the front counter team, I can go down here and say, “hey, these ones aren't on any team”, but I can also look at the back of house team, and say, “hey, I need an extra person, Stephanie can come in for our back of house” and do that. So, I'm going to pick on Addison, just because that's who I always pick on. And so from here, you can see that I'm not on the 11 o'clock setup, and I just did it for a 3 o'clock one. You can see here that it has a little white dot, and then it went away. You can see also on the job code there, or sorry, the way that I got to this preview, was I right-clicked on her name, or if I was on an iPad, I could hold down left-click, or hold it down, and it would come up.
[01:53] And you can see that the job code is OCA General, showing that we created that shift, so OneClick App. It has the squiggly, or the tilde lines there, showing that it's been an edited shift, in this case, it's been created, and we'll go in the next video what it looks like if you edit the times. But you can see here that I created this shift, and kind of from there. If I went in, and on the next video I'll edit it, but you can see it will change, so if I create a new shift from the same time, just so we can see it, and we'll do Alex. If I hit submit, Alex now comes in somewhere right here, has a white part next to his name, showing that we're checking to see if he needs a break, and then after less than a minute, it'll update and recognize that. Okay, in this case, it doesn't work long enough to get an actual break, where if I put it for longer, then it would show that he would get a break in that case.
[02:57] So, if you do have any questions, don't hesitate to reach out. You can either email us, or you can use the ‘Reply with Video’ down below, and if you do have questions about how to edit a shift, or how to change and put, like Alex, for example, into the backup house, the next videos on the playlist will go over each of those.
