Customize layout times for various positions in your schedule using OneClick's Layout Editor.
Introduction
OneClick's Layout Editor allows you to customize layout times for different positions in your schedule. Here's a concise guide on adjusting layout times using the check mark boxes in the "Active at Times" section and ensuring the changes are updated correctly.
-
Accessing the Layout Editor: Open the Layout Editor in OneClick by navigating to the relevant section or menu option in the interface.
-
Modifying Layout Times: Follow these steps within the Layout Editor to adjust the layout times:
- Active at Times
- Find the "Active at Times" section listing available time slots for each position.
- To include a time slot in the layout, click the corresponding check mark box. Each click represents a day of the week, indicating an active layout time.
- Uncheck the box to remove a time slot from the layout, making it inactive.
- Ensuring Proper Updates: After making changes to the layout times, follow these steps to ensure the updates are correctly reflected within the editor:
- Refreshing the Page
- If changes don't update immediately after saving, remove all layouts in the editor.
- Refresh the page to reload the layout editor, ensuring proper updates to the layout times.
Watching the Default Layout Video
For a visual understanding of adjusting layout times using the check mark boxes in the "Active at Times" section, watch the provided video. It demonstrates the step-by-step process of selecting and deselecting the check mark boxes, helping you customize your schedule layout effectively.
Original:
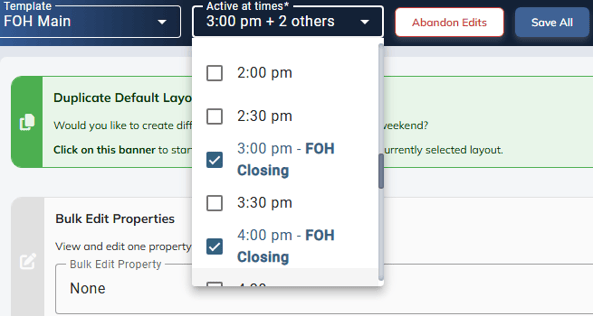
Legacy:

Original:
Video Script:
“How to Set Default Times
Changing your default times allows you to customize your schedule to fit your operational needs. Here’s how you can set default times for today and in the future.
Setting Default Times for Today:
To add a new time for today, click the "+" button. Choose from the suggested times or create a custom time (e.g., 12:00 PM) and click "Create."
This new time will only apply to today. If you no longer need it, click "Remove Layout" to delete it.
Setting Default Times for All Future Days:
If you want a specific time like 12:00 PM to be applied every day moving forward, open the Layout Editor.
Select the layout (structure) you want to add a time for. e.g., main or closing.
For the desired time e.g., 12:00 PM, click on that time slot and then click Save All. This will add to the default layout times.
If you uncheck a time it will remove it from future days and click Save All it will not add those times in the future.
Refreshing the Times
If changes don't update immediately after saving or you want to apply the changes for today, remove all layouts by clicking on the three dots next to the shift time, click delete layout, repeat for all layouts, then refresh the pate or app. This will then update the times and layouts to reflect your changes.
Thank you for watching, feel free to check out our other OneClick tutorials.
Legacy:
The following is a transcript of the video generated by a computer. The wording may be different.
[00:01] Cool. So, this is how you change your default times, so the times that you see up here. If you want it to be just for today, you could just click on this plus, either do the suggested times, or you could go in and say, “hey, I want a 12 o'clock one”, you could hit create, and it will be there. But when I go to tomorrow, it won't be there on that day, and it will still be there on, in this case, today. And if I don't want that time, I can hit remove layout.
[00:32] Now let's say I want a 12 P.M. every single day, including today and moving forward. So, the way that I could do that is click on this layout editor. I can click on whatever structure I want, and if you need more detail, there's another video down below that will talk about that. So, you could go to whatever time that you want it to be, and for that structure, so in this case, we'll stay on this main, and I want it to be at that 12 o'clock time. So, I can click on that, and then I'll hit save all. And the way that what happens there is it will create that default layout time, and as you can see it doesn't show up here, but when it does, it will show up with this setup. So, if I want it to look like, let's say, this closing list, I would have to do it on that structure.
[01:21] So, if, as the example here, I want this to show up at 12 instead, for whatever reason I'm closing at 12 and then reopen again, I could save that. I need to hit update all layouts, and that will update it. Most of the time, that will not fix that. So, the way that you fix it is you have to remove all of the layouts throughout the entire day, all the way through, you refresh, and then it will reset all of those layouts. So, now you can see at 12, it has that closing list, and then you can go back to normal.
[02:01] Now let's say I didn't want that, or I want it to be actually on the main, because that's what we want it to be. Make sure that we actually click that instead, and then turn it off on the closing, if I can find it. But it's already there on main. I'll hit save. I just need to, you can either reset everything, or just hit update there. It will then pop up, and then so when I go to tomorrow, it didn't update as it should, so I'll just hit remove layout on all of these again. And then when I refresh, it'll now show up at that 12 time. And it will do that for today, it will do it for tomorrow, and it will do it for the rest of the time. Even if it doesn't, then you just need to do refresh that part of it. If you do have any more questions, don't hesitate to reach out, but that's how that works.
