Common questions about using OneClickApp - Team member management tool for restaurants
User Not Able To Log In?
a) Confirm that the team member has been added to HotSchedules
b) Double-check that the email address entered matches the email associated with the team member in HotSchedules.
c) OneClickApp synchronizes with Vendor Bridge for the user list and shift data. When a user is not included in any shifts in Hot Schedules, OneClickApp will move them to “Archived” status, and they cannot log in to OneClickApp. To restore access, add them to a shift, and they should sync within a few minutes, and the user will be reactivated. Another option is to add “Longterm Employee” permissions to their record to keep them in the system even when they aren’t scheduled in Hot Schedules. Contact OneClick support if the Longterm Employee option isn’t available under their user profile page.
If you know your email address is in HotSchedules and are still having problems logging in, click the "Trouble Signing In?" link.
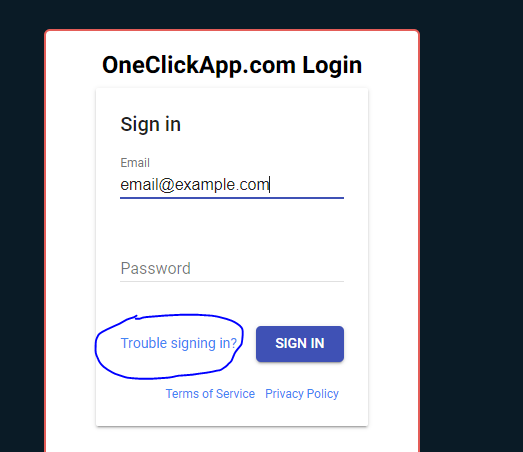
How Are Secondary Responsibilities Assigned To Team Members?
Team members can be assigned to multiple positions if needed. Lists or special assignments can be communicated through the Notes section at the top of the screen. These notes remain visible to all shifts throughout the day.
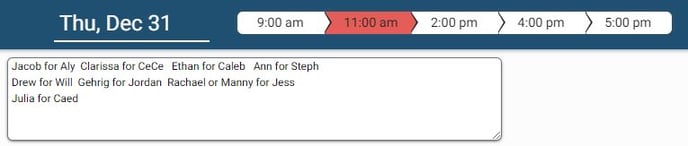
How Are "Rotating Buddies" Tracked?
Rotating Buddies can pair team members to swap positions as needed throughout their shift. Use this feature to rotate team members between inside and outside positions to mitigate extreme weather conditions or to add variety to the shifts. Create a Rotation group in the layout editor, then assign team members to their primary position and the Rotation group.
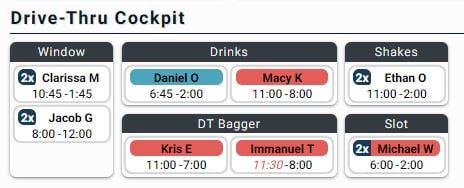
Drag & Drop Doesn't Seem To Be Working On An iPad?
Confirm that the user logged into the iPad has Team Leader or higher permissions. A common practice is to stay logged into the iPad with a service account and allow managers to temporarily elevate their permissions to make adjustments using the Cowboy Hat icon
![]()
and the PIN associated with their user account.
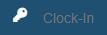
They can log out manually
![]()
or the system will log out automatically with inactivity (configurable timeout).
How To Add A User?
Users are added only through HotSchedules and log in to OneClickApp using the email address connected to their HotSchedules profile. Once a user is scheduled in HotSchedules, the user can access https://login.OneClickApp.com and use either a Google login or a password to log in with email. User accounts are automatically archived when they have no scheduled shifts, and their access is restored when they are assigned a shift. Select the “Longterm Employee” permission to keep users active even when they don’t have scheduled shifts.
Can I Add A New Employee To A Shift Today Who Was Not On The Schedule Before?
Yes. Add the employee to the schedule in HotSchedules, and the change will sync to OneClickApp within 10 minutes.
What Is Needed For HotSchedules Integration?
OneClickApp uses HotSchedules login credentials to create a read-only connection for syncing information for team members and shifts to display in OneClickApp. The best practice is to create a user specifically for OneClickApp with standard team member permissions.
Does OneClickApp Replace HotSchedules?
No. OneClickApp requires HotSchedules, which is still used to create schedules for Team Members. OneClickApp downloads information about who will be working on the shift and combines that with information on each team member's training and skill set, making it easy to make position assignments and change them on the fly during the shift.
Does OneClickApp Work With Multiple Locations?
Yes. Authorize the VendorBridge connection to OneClickApp for one location, then contact support to enable the connection for any additional locations needed.
Does Each Employee Have a Login To The Software?
Yes. Employees can log into the software using the email address connected to their HotSchedules account. If their email is linked to a Google account, the Team Member can choose to “Sign In with Gmail" and use their Google credentials to access the system. If they don't want to use their Google credentials or don't have a Google account, they can choose to "Sign In with Email" and create their own password for the system.
What Privileges Are Assigned To Each Role In The Software?
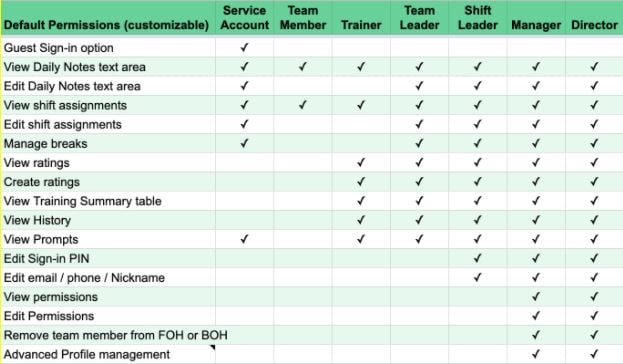
If further information is required, please contact us.
Which Account Should We Use To Display The OneClickApp In The Store?
The best practice is to use the service account to display OneClickApp in the store. This will allow anyone to view position assignments and manage breaks. If any leader needs elevated permissions, they can use the Guest Sign-in option (Cowboy hat icon in the menu) with a PIN set on their Team Member record to use the display terminal with their account temporarily. They then have the option to sign out (exit icon that replaced Cowboy hat), or it will automatically sign them out after a few minutes of inactivity and revert to the Service Account.
Does OneClickApp Track the Training Progress Of The Team Members?
Yes. OneClickApp has a training module that allows trainers to rate each employee using a standard rubric on multiple criteria, such as “speed,” “accuracy,” “2nd-mile service,” and “productivity.” Some stores set standards using the training module, with guidelines that as soon as Team Members receive a certain rating from a trainer at their current position, they can be eligible to advance to the next position for training.
