This article highlights the benefits of using automatic accountability notifications to enhance communication and awareness in OneClick.
Introduction
Maintaining accountability in a customer service team relies on effective communication and timely notifications. This article explores the automatic accountability notifications triggered when new infractions are submitted, promoting transparency and a culture of responsibility within the organization.
Automatic Email Notifications
When a new infraction is submitted, the system generates an automatic email notification to the team member involved. This immediate notification ensures team members are promptly informed of their infractions and the associated consequences.
Example Scenario:
Let's consider an example to illustrate the accountability notification process:
-
Situation:
- Hailie fails to show up for her scheduled shift, resulting in a "no call, no show" infraction.
-
Infraction Submission:
- The supervisor or manager records the incident and assigns the "no call, no show" infraction, resulting in 12 points for 90 days.
-
Email Notification:
- An automatic email notification is sent to Hailie, informing her about the infraction and its consequences. This ensures immediate awareness of the infraction and point accumulation.
Enhancing Communication and Awareness
Accountability notifications improve communication and increase team members' awareness of their infractions. By promptly notifying them, team members take ownership of their actions, understand the consequences, and strive to improve their performance and adherence to policies.
Additional Resources
For more detailed information on the accountability notification process, refer to the provided resource. It offers comprehensive insights into how the system generates notifications and supports effective communication within the organization.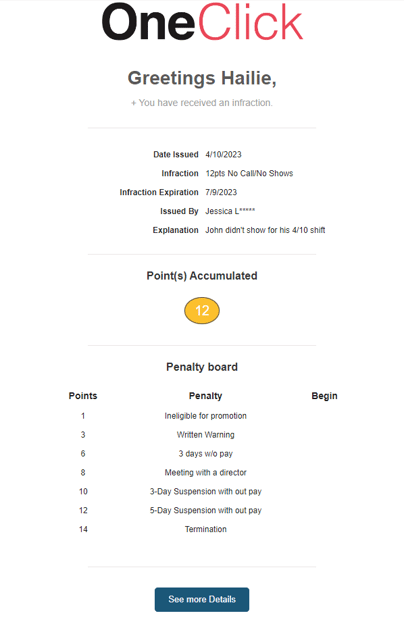
The following is a transcript of the video generated by a computer. The wording may be different.
[00:01] Hi everyone, this is Kevin from OneClick. This video is going to go over email notifications for infractions. So, in this case, if I went to Ezra, I can go to, you know, down here, just like I would, you know, in the previous video, and be able to give him that infraction, whatever it is. As soon as I send that, Ezra will get a, or whoever, the person that got the infraction, so in this case Ezra will get the notification in his email saying that he received an infraction.
[00:38] So, this is kind of what it looks like, this is for Haley's though. So, you can see here, you have the date issued, the infraction of the, “hey, it's a no-call no-show”, when that expires, and so if you change that default time, it'll change that, you can see that it was issued by Jessica, and then the explanation was that they didn't show up for their shift, in this case, I put John, just because I typed it in wrong, so then I would then, as a leader, would go through and delete that and re-edit that comment or whatever so it could be Haley. They have now 12 points, and these are the penalties that they would have for that.
[01:15] Now, when we go under settings, which will be in the next video you can see more information about what the demos— Or who the reply address is, so if I hit reply on that email that I showed, it would show this email there. If you don't have anything in there, you won't be able to see, no one can reply to it. You can also have them turned on, or you can have the BCC, so it's like, who else gets the email, and we'll go more in depth on that in the next video. So, if you don’t have any other questions or want additional setting information, watch the next video, but that's that for now.
