Customize expiration periods, types of infractions and penalties, notification preferences, reply-to address, and recipients.
Introduction
Proper accountability settings are essential in customer service management for tracking infractions and fostering a culture of responsibility. This article provides a step-by-step guide to accessing and customizing accountability settings according to your specific needs.
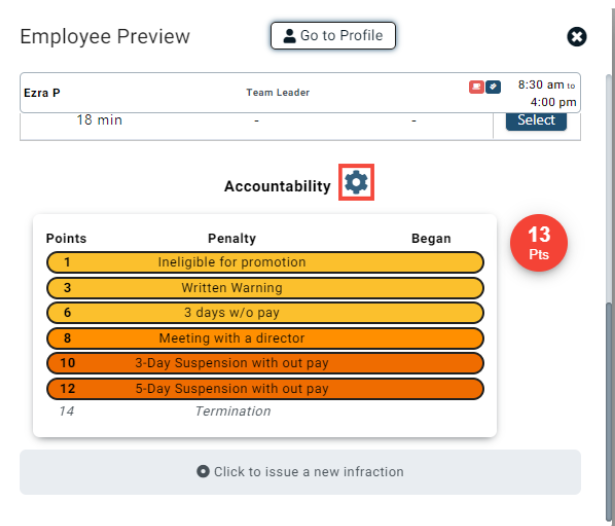
Accessing Accountability Settings
To access accountability settings
-
Employee Preview:
- Click the gear icon within the employee preview interface to open the settings option.
-
Infraction Tab in Employee Profile:
- Alternatively, navigate to the employee's profile and locate the "Infractions" tab. Here, you can access accountability settings related to infractions.
Customizable Accountability Settings
Within the accountability settings, you can customize various parameters:
-
Default Point Expiration:
- Adjust the default point expiration period to align with your organizational policies and expectations.
-
Infraction Types:
- Customize the available infraction types to accurately track and report team members' behaviors.
-
Penalty Types:
- Define penalty types for assigning appropriate consequences, ensuring consistent and fair disciplinary actions.
-
Reply-to Address for Notifications:
- Set the reply-to address for infraction-related notifications, directing responses or inquiries to the appropriate personnel.
-
Notification Preferences:
- Choose whether to receive notifications regarding infractions based on your communication preferences and operational needs.
-
Infraction Recipient Preferences:
- Customize recipients of infraction notifications, maintaining transparency and confidentiality as required.
Additional Resources
For a more comprehensive understanding of accountability settings and customization, refer to the provided video. It offers detailed guidance on configuring settings to align with your organizational requirements.
The following is a transcript of the video generated by a computer. The wording may be different.
Infractions Settings
[00:01] Hi everyone, this is Kevin from OneClick. In this video we're going to go over the settings for infractions. So, the easiest way to get to it is right click on any employee, and then click on the gear icon down here. You can also go to the staff list, click on any person, go to infractions, and then you see it there as well.
[00:21] So, from here you have your default expirations, so this basically means that any infraction that you're giving, that one sidebar, so if we go to an infraction, you can see it. So, you can click there, whatever the default is here, that's what that default is, so that's what you're changing there. By default it's by 90 days, but you can change it to be whatever you want. This infraction types, we have these by default, but you can always add another one, so maybe this is being late, and we want that to be, you know, hey if it's in between 5 to 10 minutes, obviously I can type that is worth 3 points, and I can hit create, and you can see that one there, maybe I want to edit it, so I click on that three dots, click on edit, and I could do, hey maybe I want it to be within this many minutes, and maybe we want it to be if it's greater than 10, 10 plus minutes, and that's worth 5 points, or in this case we'll do 4, and you can see how it changed, or maybe you want to just leave it as the default, I can delete that.
[01:33] And you can also do negatives, just for like little stuff, that kind of a thing, you can also do more if you want, but I'm not supposed to tell you that. Anyway, so you can go in and maybe you can also change the defaults, maybe you want no call no shows to be instead of 12, we want it to be 20, and I can hit save, and that would change that. Now this does not change what is currently in, so for example, the one that I did for Ezra was the no call no show, in the previous videos, and I deleted it, but you can see here that not completing the task is worth 1 point. If I go into the edit, and then do this one, now it's 2 points, it won't change the one that Ezra already has, it will only change the future ones, okay? Hope that makes sense.
[02:24] And you can also change whatever the default is, so maybe no call no shows instead of the default of 90 days, or whatever it is, we want that to always be a half year, so it's going to last longer. When I change that, that's the default for that, even though this default is there, so this particular infraction lasts a lot longer than any of the others, and I'm going to just put it back, so you can see that, okay?
[02:50] So, the penalty types, so this is however many points you have gets that amount, so for example, one point, you can't get a promotion, you can't become a trainer, or whatever, 3 points is a written warning, or maybe 10 is 3 days without pay, you know, whatever you want your penalties to be, maybe you want, just like the ones above, hey, I want the termination to not be 20— Or 14, I want it to be 20, so I can go up and make it 20 points, and I can hit save, and that changes. Or maybe at 20 points you get, you know, whatever the thing is, and so I can create that, and you can see that there. I'm just going to delete that.
[03:34] So, like I talked about in the previous video with notifications, if you don't want your notifications turned on, you can click on this check mark, and it will turn that off, I'll turn it back on, just to, anyway. We could change what the reply to addresses, so when I reply back, or if I'm the employee that got the notification, and I want to reply to say, “hey, why did I get this?” or you want more information, or “hey, I want to say my 2 cents”, whatever, this is the reply to address, so most likely it's going to be your store number, at checkfly.com, but you have to type that in, if you don't have anything in there, it's going to default to reply to a non— like, to a no reply email address, and we don't check those, so if you want someone to, you know, check that, you should put in your store number.
[04:25] If you want the leader to get access to a copy of that infraction, you click on this button here, and so what happens with that is, when the leader gives an infraction to an employee, they would get an email, both the leader, as well as the employee, or the team member. This BCC, so in this case, you can see that James infractions at oneclickapp.com gets an email that no one else can see, the BCC email, of whatever email that has been sent out. If you want your leader, so let's say your operator wants to have a copy, as well as maybe the person in charge of whoever does the infractions, or the person who is doing the suspending without pay, that kind of a thing, then you could put that there. The team member doesn't know that they have access, or they can see that, so that's there.
[05:27] The new month, or the month here, or the point threshold, basically what that's showing is when I click on this accountability only it shows what the new point threshold is. So, in this case, you can see Ezra has 13 points total, but his new points in the last one day, or whatever, is negative one. Where you have Emma here in the last five days has gotten six points, or in the last, sorry, two weeks, she's gotten six points, and she has a total of six points, and so on. And so you can see here that you can sort it based off of whoever has the most amount of points, and stuff like that, and so the settings down here represents the filter based on that, so you could do, “hey, I want to see a new point threshold is everything” or you could be like, “hey, within the last week, this is how many points people have gotten” and so you could go based off of that.
[06:28] We do month by default. And then this is showing when it officially turns your score red, so in this case, it's red is over five, or if I go to Connor, he has zero, so he has blue. So, you can change all of those in the settings, and you can go from there. And so, if you do have any other questions, don't hesitate to reach out through email, or you can use the video, respond with video down below. You can also send us what infractions types you have, or as well as your penalty types if you want us to add it in.
