Frequently Asked Questions about the Layout Editor
- What default permission level do I need to have to access the Layout Editor
- Manager or Director

- Manager or Director
This is because one or more positions have the same name. Then when you try and save it says it failed. You just need to change one of the same named positions to something different and it will save. You may also need to look at invisible positions.
Original: Wrong
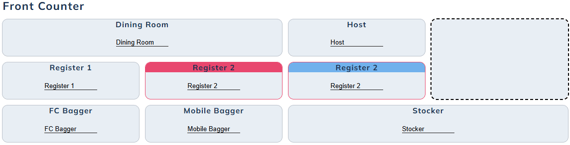
Original: Right
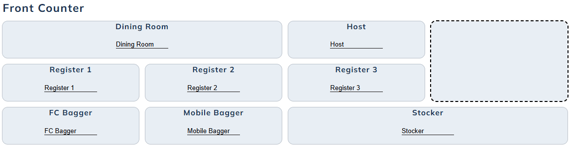
Legacy: Wrong
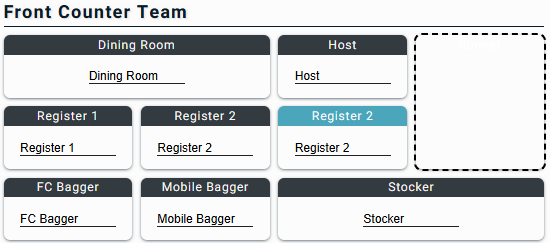
Legacy: Right
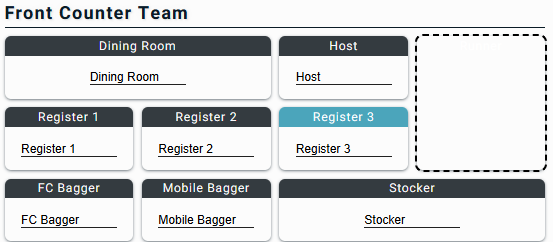
- How do I change the name of a position?
Go into the layout editor> Click on the position you want to change> Change the Title
Original:
Legacy:
- Can I play around and experiment?
-
Yes!
- If you don't like the changes click Abandon Edits
Original:
Legacy:
-
-
- If you do like the changes click Save All
Original:
Legacy:
- If you do like the changes click Save All
-
How do I create new positions?
- Click on the position that matches the new position you want (if not one just pick one around the area you want the new one)> Click Duplicate> Change the name and other data you need to change.
Original: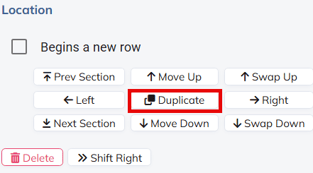
Legacy: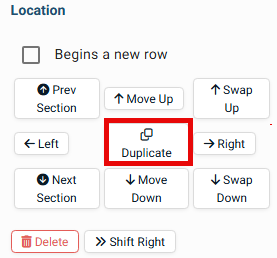
- Click on the position that matches the new position you want (if not one just pick one around the area you want the new one)> Click Duplicate> Change the name and other data you need to change.
-
- You can also click on the section you want it in> click Add Position> Change the name and other data you need to change.
Original: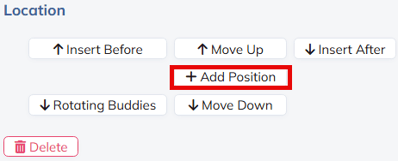
Legacy:
- You can also click on the section you want it in> click Add Position> Change the name and other data you need to change.
-
How do I re-order/re-arrange the positions?
- Then click one Move Up, Left, Right, or Down to just move it
- Then click Swap Up or Down with switch it with another position
- Then click Prev/Next Section to move it to another section
- Shift Right adds an invisible box and shifts everything right
- Click on the position you want to move>
Original: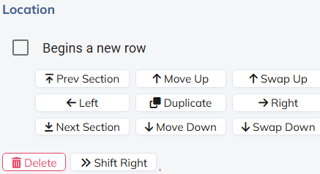
Legacy:
-
How do I save my changes?
- Click the Save All button on the top panel
Original:
Legacy:
- Click the Save All button on the top panel
-
Can I create new sections?
- Click on the section where you want to add a new section before or after> Click Insert Before/After
Original: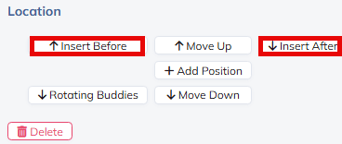
Legacy: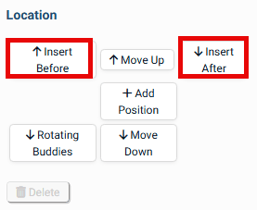
- Click on the section where you want to add a new section before or after> Click Insert Before/After
-
Can I change the size and shape of a position?
- Click on the position you want to change the size of
- Change the Width to make it bigger left and right
- Change the Height to make it bigger up and down
- If they are the same number it will be a box
Original: 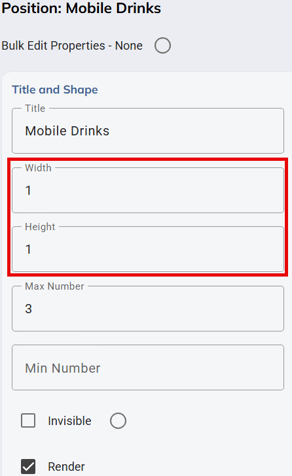
Legacy: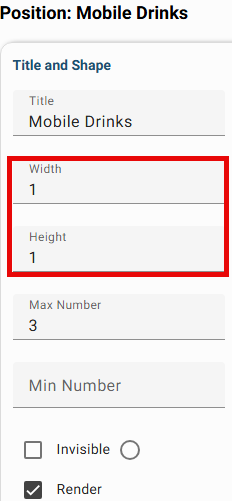
- Click on the position you want to change the size of
-
Can I control the shape of the layout as a whole?
-
Yes! Each position flows like a sentence. You can add line breaks, empty positions to control the shape, and invisible positions
-
- Can I temporarily disable positions? I clicked "save." Why don't I see my changes?
- Yes! Use the "Render" property so that it doesn't take up space in the result
- I clicked "save." Why don't I see my changes?
-
-
- When you make changes in the layout editor it doesn't update the layout until you click the Update (All) Layout.
- This is because if you deleted a position and a Team Member was in the position it would delete that Team Member from the day.
Original:
Legacy: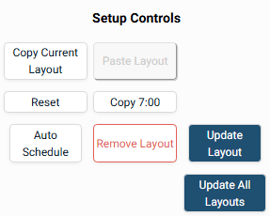
-
-
Can I change the layouts at different times of the day?
- Yes- it is called a structure
- When not clicking on a position you can see the existing setups section> You can duplicate a structure that already exists> change the name> make this structure how you want it.
Original: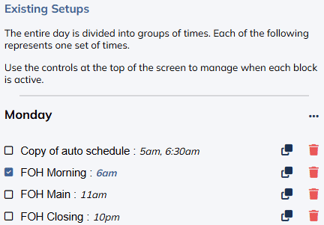
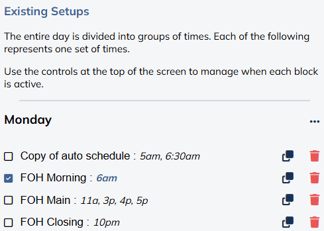
Legacy:

- You can cycle the different structures from the panel at the top
- Where it says active at times (9:00 am) shows when the structure is active.
- You can have the main be at 11 am and 5 pm
- Also having a 2 pm structure at 2 pm
Original:
- Legacy:

-
What other advanced features can I play with?
-
Min number field
- Shows the min number that should be on that position.
- headset might be 2 (needs 2 headsets to have an effective shift)
- Register might need 1 (need 1 Team Member on Register to have an effective shift)
- Shows the min number that should be on that position.
-
-
-
Associated Training Position
- Tells OneClick which part of the training data is associated with this position.
- Helps put the Aces in their Places
- Tells OneClick which part of the training data is associated with this position.
-
Associated Permission
- Associated a leadership role or permission set with this position.
- Example: Shift Leader Position would have Shift Leader in the Associated Permission. Then which ever Team Member that is the Shift Leader on the shift would be auto placed into the Shift Leader Position.
- Associated a leadership role or permission set with this position.
- Autoschedule Priority
- When you use the Auto Schedule feature it will look at this field to see where to start.
- You can label each position in order 1,2,3...,16. So if you have 15 Team Members it will fill the position order you set. If you get a 16 Team Member it will place them into the 16 position
- You can also label each position in buckets. It would go through all the 1 then 2 and so on.
- For Example: if iPos, and Register had 1 and Bagger had a 2. The Auto Schedule would try and find positions for iPos and Register at the same time. Once it finishes both it will find someone for Bagger.
- *Note Auto Schedule also looks at the min number also
- When you use the Auto Schedule feature it will look at this field to see where to start.
- Hot Schedules Job Title(s)
- Prefill your game plan that you are doing in HotSchedules into the positions in OneClick.
-
-
-
- For Example: If in HotSchedules you assign the Team Member in charge with the job code "Leader" Put the position of Shift Leader with the job code "Leader". OneClick will place that Team Member automatically into that spot.
- Most common Job Codes: Prep, Delivery, Shift Leader, Dining Room...
-
If you have more questions that you don't see here just email us at support@oneclickapp.com

