This guide provides step-by-step instructions on how to manage checklists effectively, including creating new checklists, editing checklist information, customizing their frequency, and collaborating with
Introduction
Effective checklist management plays a vital role in ensuring organized and streamlined workflows. By creating and editing checklists, you can establish structured processes, track progress, and improve task completion. In this guide, we will explore the steps involved in managing checklists, including creating new checklists, editing checklist information, and customizing their frequency.
Accessing Checklist Management
To manage checklists, you need to have at least manager-level permission in your task management tool. Locate the checklist management feature within the tool's interface or navigation menu. Once accessed, you will have the ability to create new checklists or edit existing ones.
Creating a New Checklist
To create a new checklist, navigate to the "Manage Checklist" section and look for the "Create New Checklists".
Original:

Legacy:
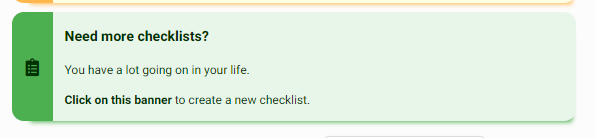
Click on the banner to initiate the checklist creation process. You can use a pre-existing template provided by the us at the bottom of the checklist manager, or modify an existing checklist to suit your needs.
Editing Checklist Information
Once you have created or selected a checklist, you can proceed to edit its information. This includes adding or modifying tasks, defining task descriptions, input type, and setting due dates. Customize the checklist to align with your specific requirements and processes. You may include sections, subtasks, or additional details as needed.

-
Customizing Checklist Frequency
Checklists can be designed to occur daily, weekly, monthly, or at any desired interval. Within the checklist management interface, look for options to specify the frequency and timing of each task. For example, you can set a restroom cleaning task to occur every 2 hours or a weekly meeting task to happen on a specific day and time. Adjust the checklist frequency to match your operational needs.
-
Collaboration and Sharing
Consider enabling collaboration features within your checklist management tool. This allows team members to access and contribute to checklists, fostering transparency and accountability. Share checklists with the relevant team members and ensure they have the necessary permissions to view and edit the checklist information. Communication channels or project management platforms can be integrated to facilitate seamless collaboration.
-
Ongoing Review and Improvement
Regularly review and update checklists to ensure they remain relevant and effective. Solicit feedback from team members and leaders to identify areas for improvement or additional tasks that need to be included. Be open to making necessary adjustments and continuously optimize the checklist management process.
The following is a transcript of the video generated by a computer. The wording may be different.
[00:01] Hey, everyone. This is Kevin from OneClick coming back again. I'm going to explain how you manage your checklists, or create new ones, or edit the ones you already have, or anything kind of like that. The way we go to get there, we can either click on this ‘Checklist’ tab and get to the main page, and then click on ‘Manage Checklist’. You do have to be at least a manager of permission level in order to access this page, so Manager or Director. If I wanted to create a new checklist, I could come down here, and I could click on any of these templates, and you can open them up by clicking on it and see what's inside. I'm going to pick on the bathroom one in this example. Once you click on that, it will come up here to this inactive part. Basically, what that means is that no one can be able to see it right now. When I go back to the times, you can go through all of these lists, and the restroom one isn't there. When I click on Publish, without editing it, now when I go back and look at the four o'clock time, you can see that the bathroom is there, and it needs to be done within 23 minutes, or it will be late, and you can go through all of the different times.
[01:12] If I don't want people to see it while I activate it, or while I change it, I can hit ‘Deactivate’ there, and I can go in and change it. From here, you can see quite a few different things that you can customize inside of it. One thing we can do is have it a daily occurrence, so it's going to come in every day. At these times that we have down here, I can go through and delete them, or maybe I want to add another time. It's also going to happen between 2 and 4 P.M. in this example. I can do a weekly time, so in this case I want it to happen Monday through Friday, and Saturday I want it to happen more often, so I can then save this, copy this one, and recreate it and have it just be Saturday, and instead of every two hours, I want it to be every hour, and I can do that kind of a thing.
[02:05] I can then go to a monthly time, so in this case it's going to be the first and third Thursdays of the month on the calendar. I can make it so it's only the first week of the month, or maybe I want it to be the first and fifth, so the first time and the last week, and I can change this to be, “hey, I want it to be every the first and third or fifth Monday” or “every other week on Mondays”. You can make it so that it skips regularly closed days, so you obviously won't have it on Sunday, because it won't show up then, because we're all closed, but you can have it skip holidays, that kind of a thing. You can have it start today, and you can even have it where, “hey, I want it to come in every other month” or every two months it comes in, or “hey, every three months”, this is the thing. So, for your deep cleaning assignments, you could do it that way. We could still repeat the times.
[03:02] And then from here you have your different sections. So, this is one section, I can add another section down here, and I can type in whatever I want, or even in my task name I can do whatever there. If I want this on top, I can just move that up. If I want, let's say, this routine cleaning in my transition one that I've already made, I could bring it down here and prop it down, and now it's no longer in that one, it's now in my transition one. Or I can move it back, and maybe I want it to be here instead, and I can do that. Now I can do that same thing for tasks, maybe I want this one in the top of my front counter, or I can delete it. I can also rearrange any of these, but we've got to clean the swinging door first before we clean the counters. Or I don't have mouthwash at my location, so I can just take all of those off, but I'm also going to check, rather than restock, I can go in and say, “check toilet paper”, kind of a thing.
[04:03] If I want to copy this and have it down here so I could have two people do it, obviously we could say routine cleaning, be like “men's” and then up here we could do “women's”, obviously whatever you want it to be. Or if you want to create your own list, you already have a list, you don't like ours, we can delete the whole section, create that new one, and then just do clean, and you can put all of your tasks there. Now the cool thing you can also do, is if you already have your spreadsheet, or a Google Doc, or a list already created, you can come in here and just hit paste. In this case I copied 1-20 in each instance online, and I could paste that in, and I could go in and say, “hey, I want to do that here again” and we send it in between. I can use the arrow keys to move up and down, I can hit the delete key, or the backspace, and it will go wherever it is and take that off, or go to the previous line. If I'm at the end, I can then hit delete, and nothing happens, just kidding, I can do enter, and it will create a new one. So, I can create that new task, and I can split the times, in this case between 1:00 and 8:00, or I can put a little section there.
[05:24] So, anytime that I like any of these changes, I can hit save up here at the top, if I want to in this case publish it, so I can hit save and publish, and then it will save that one and go up to the top. Or if I don't want this one anymore, and I don't want anyone to see those changes, but I don't necessarily want to delete it, I can just go back out of the checklist manager and then come back in, and kind of go from there, and you can see when I go in, it goes back to where it was before. If you do have any other questions, don't hesitate to email us back, or you can use the reply button down below. The other thing that we do is if you need help putting them in, you can always email us those lists, and we can help put those into your OneClick, and we'll talk to you soon.
