OneClick allows for the use of week-long or month-long checklists. Check out how to use them here.
Overview
Persistent Checklists are automated tools that renew on a weekly or monthly basis. By selecting the “Persistent” option, users can set due dates (Sunday-Saturday for weekly, 1-31 for monthly) and ensure checklist items carry over between days, enhancing task management and accountability.
Key Features:
Weekly Persistent Checklists:
- Creation: Set checklists to repeat on a specific day each week.
- Saving Items: Checked items remain marked when switching days before the due date.
- Renewal: A new version is generated automatically after the due date.
Monthly Persistent Checklists:
- Creation: Set checklists to repeat on a chosen day, 2-3 days ahead.
- Saving Items: Completed items stay checked until the due date.
- Renewal: A new blank checklist appears after the due date.
Updating Checklist Rules:
- Edit timing rules and click the blue "Update Checklists" button to apply changes
Steps to Generate Persistent Checklists:
Open the checklist manager.
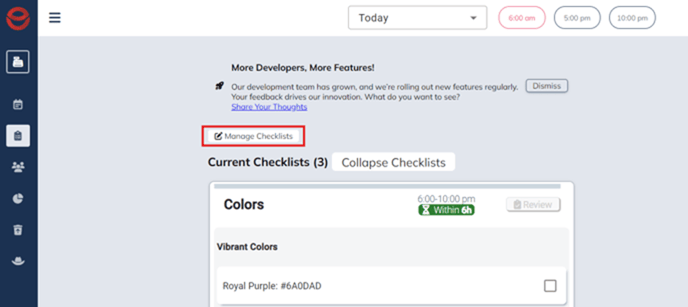
Create or select a list from the checklist manager. Select the "Persistent" repeat rule option. Select a repeat day and click save then exit the manager.
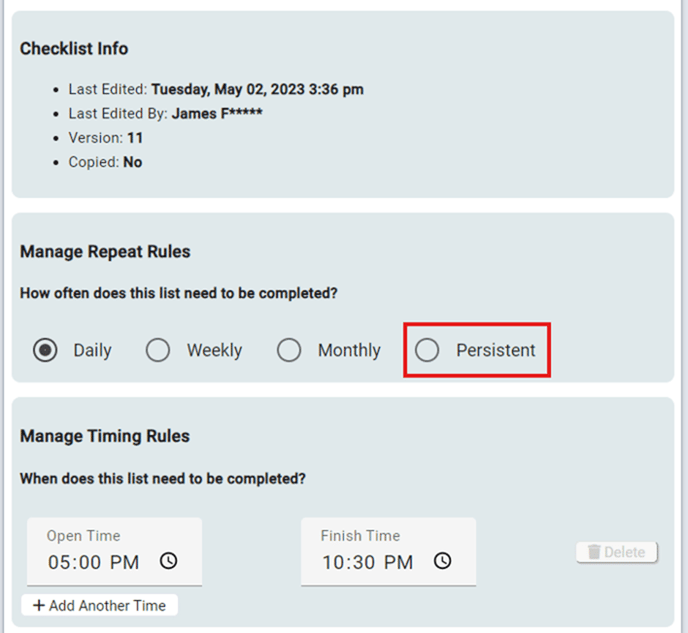
- For Weekly Checklists: Choose the weekly option and select a due day (Monday-Sunday). A new checklist version will be generated after the due date.
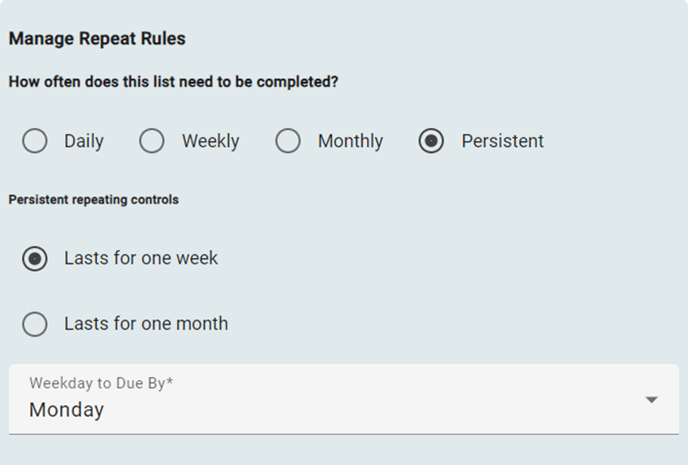
- For Monthly Checklists: Select the monthly option and choose a due date between 1 and 31. A new checklist version will also be generated after the due date.
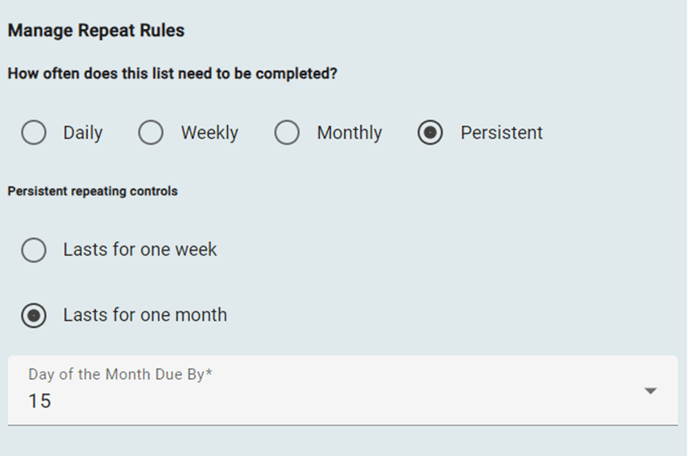
Once created, your persistent checklist will appear under the "Weekly/Monthly Checklists" section of the checklists screen. The checklist will turn green on its due date, indicating it is ready for completion.
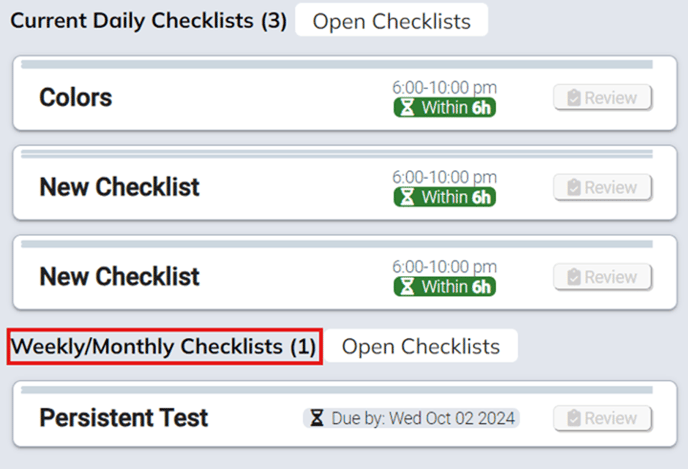
From here, you will be able to see the due date. On the day that the checklist is due, it will turn green.

 Original:
Original:
Script for Video
In this video we go through the steps and a use case to generate a Persistent Checklist.
Access the checklist manager to create or select a list you want to make persistent.
Select the "Persistent" option to automatically renew the checklist after each due date.
Set a Repeat Day or date with the weekly or monthly persistent repeating controls.
For Weekly repeating, choose a due day (Monday-Sunday). The checklist will renew after the due date.
For Monthly repeating, select a due date (1-31). A new checklist will generate after the due date.
Click save and exit the manager
Your checklist will now appear under "Weekly/Monthly Checklists" and turn green on its due date, signaling it’s ready for completion.
One use case might be for cleaning assignments. For example, sometime this week/month, we need to deep clean the sauce bins, the table and chair legs, or the vents. These lists will not reset after the day is over it will last the whole week/month.
Legacy:
FAQs
1. What are Persistent Checklists?
Persistent Checklists are automated checklists that renew weekly or monthly to improve task management.
2. How do I create a Weekly Persistent Checklist?
Open the checklist manager, select or create a list, enable the persistent option, choose "weekly," select a due day, and exit.
3. How do I update the timing rule for a checklist?
Edit the timing rule in the checklist manager, save changes, and click the blue "Update Checklists" button to apply updates.
