Waste feature allows users to record, view, filter, and manage food waste, donations, and samples. It streamlines logging entries, viewing data, and exporting reports in CSV or PDF formats for efficient tracking.
Table of Contents
Record Waste
Recording Waste, Donation, or Sample is very simple and can be done in two ways.
Shift Screen
Press "Record Waste" on the top right of the shift screen.

Select type (Waste, Donation, Sample), product, and quantity, then press "Add".

Waste Button
Click on the Waste button on the left menu.

Click on the "+" button on the type of waste you want to record (Waste, Donation, Sample). Select the product and quantity, then press "Add". Alternatively, you can press the "Product" tab at the top of this popup and search for the product you need. Learn more about the Product Tab below.


The Product Tab
When recording waste, you have the ability to search for a product in the product list or see from a list of favorite products.
Under the product tab you will see a search bar, as well as a list of product options. From this screen, you can “Favorite” products by pressing the heart icon, or scroll to the right to add them to the current waste record by pressing the "+" button. Using the "+" button will temporarly add them to the Quantity Tab. Learn more about the Quantity Tab below.

The Quantity Tab
Under the quantity tab, you can record waste amounts for any of your “Favorite” waste products, or any that you added from the product tab. When you select a product, it will be highlighted in red.

You can then add any quantity of the selected product to the current waste record using the plus and minus buttons.

Once you’ve added all of the desired products, simply click the red “Add” button to record all of the entries you’ve selected.
View/Filter
To see the waste that has been recorded by your store, click on the Waste button on the left menu, then scroll down to see the waste list. Here you can view:
- Record wasted, donated or sampled food
- View and filter waste that has already been recorded
- Export and Download waste reports as a CSV or PDF file

Filter Waste Entries
By default, the total money lost in your store for Waste is a lifetime total.

You can easily filter your Waste history to see specific losses for that timeframe. These filters can be accessed by clicking the "Filter" button.

Once you select the filter button, a window will appear with the following filter options
- Waste Mode - Select a waste mode (Waste, Donation, or Sample) to filter entries by.
- Product Category - Filter displayed products by category (i.e. BOH - Raw vs. FOH - Finished).
- Product - Select an individual waste product to display
- Reason - Select a waste reason (i.e Expired or Damaged Stock) to filter displayed products by
- Destination - Filter by FOH, BOH, or any other areas you have configured for your store
- Time Period - Filter displayed entries by a variety of preset time periods.
- Date range - Filter displayed entries by a specific range of dates
- Start/End time

Use the "Apply Filter" button (see above) to apply the current filters to the displayed waste entries. To reset to the original view, use the "Clear Filter" button.
Reports
To export your OneClick Waste history, simply locate and select the “Export” button on the Waste screen.

This button will launch the following dialog window, where you can select which products to include in your export. Select either Waste, Donation or Sample, select a date range, and use the “Search Products” bar to search for specific products. Leave the search bar blank if you want to include all products in a specific category and date range.

Finally, select either CSV or PDF and click the export button to download a copy of the generated report.

Product Configuration
To configure your Waste products, open the Waste on the left menu, press the wrench icon on the top of your screen.

On the “Product Configuration” screen, you can:
Add a New Product
To add a product from scratch, press the "+" button on the top right of the Product Configuration page. Input the product name, description, and choose a Product Category. Then set the units and cost per unit for Waste, Donation, and Sample. Then press "Save".

Manage Existing Products
While inside your Product Configuration page, you can manage your existing products by pressing the three dots on the right side of the rows.
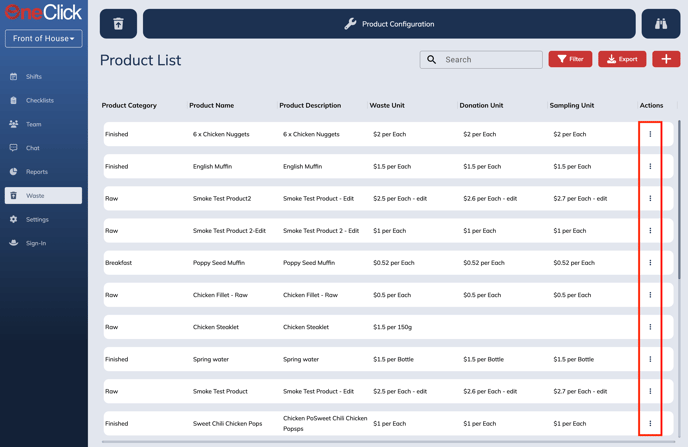
- The “Edit” option launches a pop-up window where you can edit all of the properties for the current product.
- The “Delete” option removes the waste product from your list of waste products entirely.
- The “Duplicate” option creates a copy of that waste product that you can then configure.

Search
Using the search bar, you can search for any product by typing its name.

Filter
To access the other available filters, you can click on the “Filter” button to launch a pop up. From this pop up, you can select either a product category, a waste mode or both to filter the displayed products by. To apply the selected filters, simply click on the “Apply Filter” button. To reset all current filters, click the “Clear Filter” button.

Export
For ease of access and recording on other platforms, OneClick has a built in exporter for waste products. You can download your reports as a CSV using the “Export” button. Clicking this button will download a CSV of the current products to your device.


